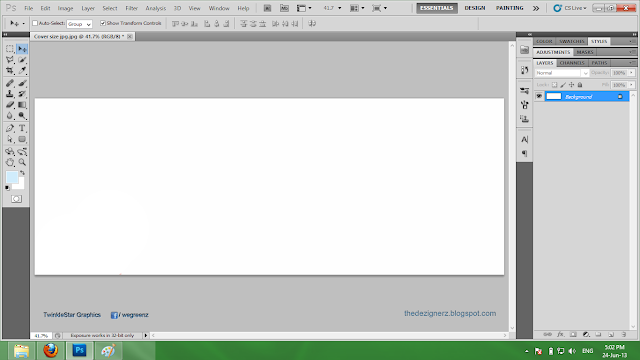Hi!
In this tutorial I'll tell you how to makeup your photo. With the help of this tutorial you can change your without makeup, awkward looking photos to a beautiful and charming ones. and at all it'll reduce your makeup cost and will help to find a "Acha Rishta", seriously.
After this tutorial you will realize that how important Photoshop is for "Rishtaa,s" and it is more important than "Rishte wali Maasi".
Oh sorry,
Here we go Step by step.
Lets Start:
We are going to make this photo.
Step 1:
First Open a photo in Photoshop. select zoom tool from toolbar( or click
"Z"). Then right click on photo and click on "Fit on Screen". This will be your background Image.
Step 2:
Select "Eclipse Tool" from toolbar. as shown in the image below.
Step 3:
Now Select Pink color from color Picker. you can open "Color Picker" from Toolbar left.
Step 4:
Now make the circles on cheeks using "Eclipse Tool". as shown in the image.
Step 5:
Now select the both layers, right click there and select "Merge Layers". now this will be Merged in one layer.
Step 6:
From the Filter Menu from top, Select Filter>Blur>Gaussian Blur.
Step 7:
Adjust this blur according to your image. like in this photo it is on 8.0.
Step 8:
Now according to your need change or less the opacity of this layer.
Step 9:
Now create a new layer. in bottom right corner there is an option "create a new layer". Make sure that new blank layer is selected. and then select "Eclipse Tool".
Step 10:
Now rename that layer and keep (drag) it under the 1st Pink Layer. as shown in the image.
Step 11:
Make sure that the new layer named "Brown" is selected. Then Select the brush tool from toolbar. or (click "B").
Step 12:
Select Light Brown color from Color Picker.
Step 13:
Now brush the layer exact on the skin. dont go out of the skin, just like shown in the image. because after blur its color will spread all over.
Step 14:
Now again do the "Gaussian Blur" as above. Filter>Blur>Gaussian Blur. Dont blur it too much. just do it like in the image below.
Step 15:
Now Change the "Opacity" of the layer to minimum as you wish. The option is at the top of layer.
Step 16:
Now come to eyes. I am not showing the whole process again. First make a new blank layer. then just paint the black marks on eyes using brush, like done in the image.Then again a little "Gaussian Blur" and "Opacity".
Step 17:
Now come to the Lips (of photo actually).
Zoom.
Select "Lasso Tool". Select the exact lips area using the tool.
Then for upper Lip. Press and Hold the Shift key and select the area using tool.
Step 18:
Now change color.
First Select the Background Image layer (Bottom Layer).
Go to Image at the top Menu. then
Image>Adjustment>Color Balance.
the color balance window will open. like in the image. Change the color as you need in your photo.
Step 19:
This is final. Just select Blur tool from Toolbar, as shown in image below. apply a little blur on the corner of the lips area so that the sharpness of edge reduced to original.
Step 20:
You are Done.
Here is Final Image
Good Luck...


.png)