Hi!
In this tutorial I'll tell you how to use "Gradient tool". Gradient tool" will help you to make creative posters and backgrounds. Once you learn the use of "Gradient" you can make amazing backgrounds with one click. Also the use of "Magic Tool" to select a portion of a photo.
Here we go Step by step.
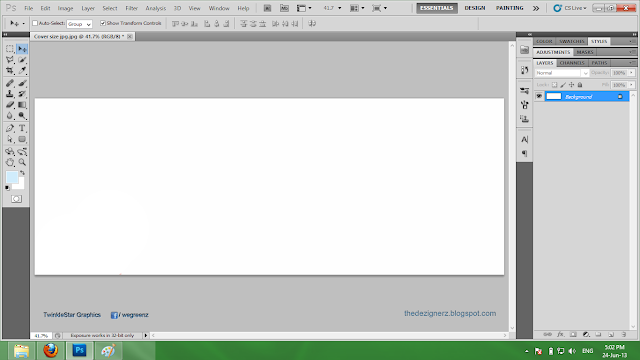
After finalizing the colors, click ok.
Select Magic tool from toolbar. as highlighted in figure.
Magic Tool will select all the same color in the photo.
This will select the area except white(the other colored area).
Good Luck.
In this tutorial I'll tell you how to use "Gradient tool". Gradient tool" will help you to make creative posters and backgrounds. Once you learn the use of "Gradient" you can make amazing backgrounds with one click. Also the use of "Magic Tool" to select a portion of a photo.
Here we go Step by step.
Lets Start:
We are going to make this photo.Step 1:
First Click File>New and set the dimension of photo (Facebook Cover is 851 pixels wide and 315 pixels tall)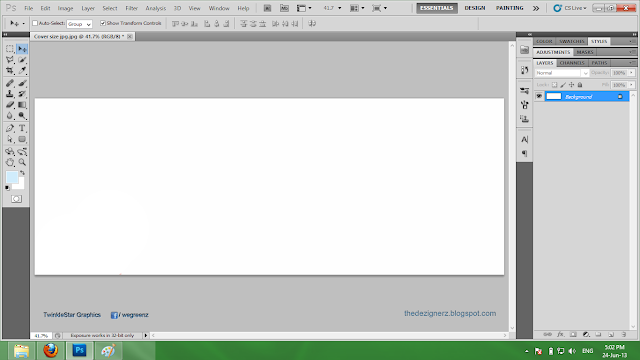
Step 2:
Select Gradient tool highlighted red in photo(by default there is a Paint Bucket. Right click on the paint Bucket and select Gradient tool). And click on the top option that is highlighted red in the photo.Step 3:
Now here you can change color of the gradient or can choose any gradient from list.After finalizing the colors, click ok.
Step 4:
Now draw a Line as shown in the figure. and release the Mouse button.Step 5:
The result will be like this.Step 6:
Now here I downloaded a java logo from Internet in PNG formate.Select Magic tool from toolbar. as highlighted in figure.
Step 7:
After selecting Magic Tool, click on the white space on the Image.Magic Tool will select all the same color in the photo.
Step 8:
After selection white space, Select Inverse.This will select the area except white(the other colored area).
Step 9:
Now Drag or Copy/Paste that photo to our cover photo.Step 10:
now add desired text using "T" text tool. The highlighted area in red in figure is the variations of text like Font, and the Top bar will help too.Step 11:
Here is your final Image. Save it as JPEG.Good Luck.












Good .. (y)
ReplyDeleteI like you. You come across very powerfully on your website. Good looking, excellent content and amazing pictures – definitely a wonderful blog. I found your writing style highly captivating. Where can I read more of your blogs? Trust me…I have never read something like this before. It is informative and uplifting at the same time. Check out some cool blogs at Business Logo Design, Professional Logo Design websites.
ReplyDelete